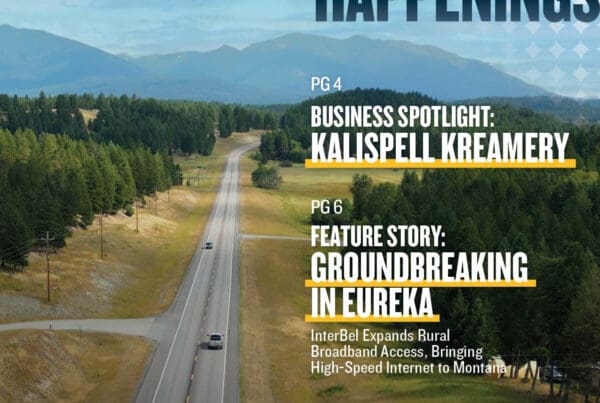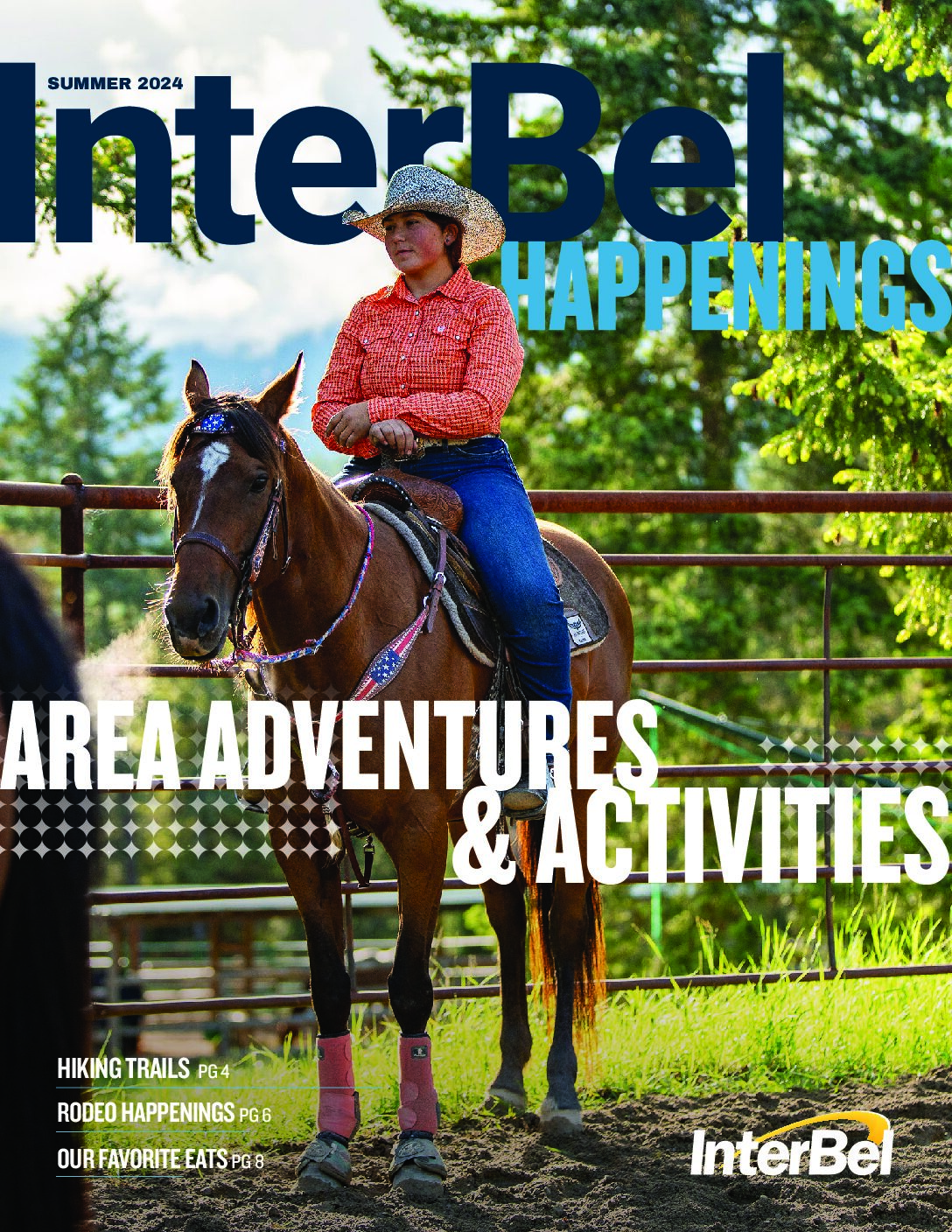Gone are the days when communicating via email required a desktop computer and a dial-up connection. Today, we can read and respond to emails from virtually anywhere, at any time—all it takes is a mobile app.
But while mobile email has accelerated our communication and simplified our lives, the process of setting up email on a mobile phone can be quite complicated. In fact, it’s one of the most frequently asked questions we receive. That’s why today, we are going to walk you through setting up email on both Apple and Android devices.
If you are more of a visual learner, watch our latest Tech Tip video to follow along with tech expert Riley. Let’s get started!
Adding an email account to your iPhone
There are two ways to set up a Mail account on your Apple device. If you already use an email provider like Outlook or Yahoo, Mail can use your email address and password to automatically set up your email account.
- Go to “Settings” on your Apple device and select “Passwords & Accounts.”
- Select “Add Account,” then choose your existing email provider.
- Enter your email address and password.
- Select “Next” and wait for Mail to verify your account.
- Choose information from your email account, like Contacts or Calendars.
- Select “Save”.
Easy enough, right? But if your existing email provider is not included in the list of options, you may need to set up your Mail account manually. Before you get started, make sure that you know the settings for your existing account.
- Go to “Settings” and select “Passwords & Accounts.”
- Select “Add Account,” tap “Other,’ and then tap “Add Mail Account”.
- Enter your name, email address, password, and a brief description of your account.
- Select “Next”. Mail will find your email settings and finish your account setup.
- Select “Done”.
Adding an email account to your Android
Gmail is to Android as Mail is to Apple. Let’s get started by adding a new Gmail account:
- Open the Gmail app and navigate to the “Settings” section.
- Select “Add Account”.
- Select “Personal (IMAP/POP)” and then “Next”.
- Enter your email address and tap “Next”.
- Choose the type of email account you will be using (IMAP is best in most cases.)
- Enter the password for your email address and tap “Next”.
Next, you will have to adjust the Incoming Server Settings.
- Username: Enter your email address.
- Password: Enter the password for your email account.
- Server: This is your domain name preceded by “mail” (like mail.example.com).
- Port and Security Type: If you’re using IMAP, choose either
- “Secure” – Port: 993 and Security Type: SSL/TLS (Accept all certificates)
- “Insecure “- Port: 143 and Security Type: None (Accept all certificates)
- When all fields are completed, select “Next.”
You will also be asked to adjust the External Server Settings. All information required for this section will be the same as above. Finally, you can complete your setup by configuring these Account Options.
- Email Checking Frequency: Set how often you would like your device to check for new emails.
- Notify me when email arrives: Uncheck this if you would not like to be notified of new emails; otherwise, leave it selected.
- Sync email from this account: Leave this selected if you want email to be checked automatically.
- Tap “Next.”
It may seem like a long list of complicated instructions, but once they’ve been completed, you will be able to enjoy the convenience of mobile email. If you have any questions, or if you’d like one of our qualified techs to walk with you through the process, please give us a call at XXX.
That’s it for this edition of Tech Tips! Check back soon for another tip to make your technology work for you.