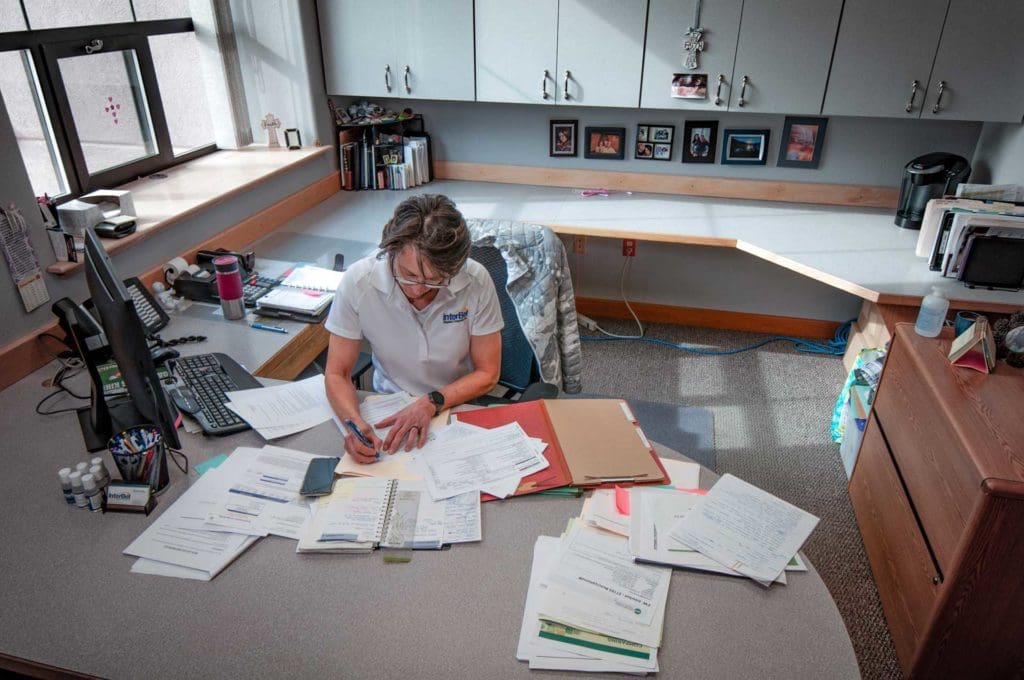We hear the words “Wi-Fi” and “broadband” every day, and while they are both used in reference to the Internet, the technology they describe is actually pretty different. In this edition of Tech Tips, we are going to walk you through the differences between Wi-Fi and broadband!
Support
Tech Tip of the Month
Service Center
Monday – Friday
7:30AM – 5:30PM
Modem & Router Help
E-mail Help
Our e-mail help section will give you information to assist in setting up your devices for IMAP service using different software platforms. Select your platform of choice for further instruction.
Outlook 2016
Here is a guide to help you configure IMAP e-mail in Outlook 2016. If you need assistance setting up POP3, please contact our support team at (406) 889-1500.
To begin configuration of Outlook 2016, click on “File” in the upper left corner of your screen as demonstrated below:

Upon Clicking on File, you will be in the account information section. Here you will find a button that will allow you to add an account. Click on this button as seen below:

After selecting “Add Account”, you will be asked how you would like to set up your e-mail. Please select IMAP from the list of options.

The next section will ask you to supply your e-mail address.
- Please type in your InterBel e-mail address.
- Next click on Advanced Options
- Then click on “Let me set up my account manually”
- Finally click on connect.

This will force Outlook to search for your account settings. Once it has located your settings, you will receive a prompt to enter your e-mail password. Once you have typed in your password, click on connect in the lower right corner of the screen:

Once you click on connect, this will change your screen informing you that your account is being set up. This will only take a few moments and finally you will end up at the final screen and your e-mail will be configured.

Finally click on “Done” to finish the process. Your e-mail will now be configured for use on in Outlook 2016!
Thunderbird
The Mozilla Thunderbird e-mail set up is a pretty simple process. The following steps will have you set up with IMAP e-mail in a matter of a couple of minutes!
Once you have Thunderbird open, there are two ways to set up a new account. If you had previously used Thunderbird, there will be and option to set up an account on the main screen as seen below:

Or select “Tools” (1) from the Menu bar. In the drop down menu select “Account Settings” (2) at the bottom.

Then at the bottom left of the “Account Settings” window, click on “Account Actions” –> “Add Mail Account”

At this point we will start setting up your e-mail account. In the Set up window, provide the following:
- Name
- E-mail address
- Password
- Click Continue

After a few moments, you will arrive at the server configuration page. You will notice all the server settings have been filled in for you automatically. Click on “Done” to finish.

This will complete the IMAP e-mail set up for Thunderbird! If you have any questions, please contact our support team at (406) 889-1500.
Apple Mail
Here are some simple steps to assist in setting up your InterBel e-mail on and Apple PC or Laptop. First you will need to launch the Apple mail program. Once yo have this loaded, Click on “Mail” in the toolbar, then select “Accounts”

This loads the Internet Accounts screen. You will see many options to select from, but we will want to find the last option at the bottom of the right column that says “Add Other Account…”, as seen below:

This will present you with another set of options. of these options, select “Mail account” as seen below:

Now we will begin adding your e-mail account. Please provide the following information:
- Name
- E-Mail Address
- E-mail Password

Apple Mail will not automatically configure, so there are a few more steps we need to perform. Please enter the following information to continue:
- Enter your username (the first part of your e-mail address before the @ symbol).
- Incoming Mail Server: imap.interbel.net
- Outgoing Mail Server: smtp.interbel.net
- Click on “Sign In”.

Once you click on “Sign In” and the process completes, you will be presented with one more window before you complete your account setup.

Click on “Done” to complete the e-mail account set up! Now you are ready to use your InterBel e-mail on your Apple device.
Web Mail
Webmail is simple with InterBel. To access your webmail portal, visit https://webamail.interbel.net. This will bring you to the sign in screen for InterBel Webmail.

Make sure to sign in with your full e-mail address and e-mail password. If you would like your system to remember your log in information, select “Stay Signed In” before clicking on the Sign In button.
If this is your first time signing into Webmail, you will be greeted with a tutorial on how to use the different parts of the Webmail service. I highly recommend using this tutorial.

For those of you that have already used Webmail, you will be brought directly into your Inbox to start using the Webmail service.

Some quick little Pointers:
- Compose will allow you to write a new e-mail.
- The little blue back arrow is to reply.
- The double blue back arrow replies to all on the email message.
- The blue forward arrow will forward the message to a new recipient.
- The trash can deletes the currently selected messages.
If you would like further details on how to use our Webmail service, please call our support team at (406) 889-1500.
Apple iOS
Setting up your email to work with an Apple iPad or iPhone is a pretty simple process. This guide will walk you through the steps required to get this accomplished.
First, we will need to find the settings tile on your iOS device.

This will open up your device settings. Swipe up until you find Passwords & Accounts. Tap on Passwords & Accounts to continue:

This will load you into this section. Under the Accounts section, tap on Add Account to continue:

On the next screen, tap on the Add Mail Account option at the top.

Next you will provide the following details.
- Provide your Name
- Provide your E-Mail address
- Provide your E-Mail Password
- Tap on Next to continue

After tapping next you will be brought to the server configuration page. IMAP will already be selected. The following information will need to be configured:
- Under “Incoming Mail Server”, type imap.interbel.net
- Supply the “User Name” which is your full e-mail address.
- Next will be your “Password” for your e-mail account.
- Now we will configure the “Outgoing Mail Server” In the “Host Name” section, type smtp.interbel.net
- Again like the Incoming mail, supply your full e-mail address.
- Finally supply your e-mail password one more time and then tap the done button on the keyboard. This will start the verification process.

We are almost finished at this point. You will notice at the top of the screen it states “Verifying”. This process takes a little time.

After the verification process is complete, there is one final step to complete your e-mail set up. Simply tap on save in the upper right corner to complete the process.

Your Apple iOS device is now ready to use your InterBel e-mail service!
Android
Lets set up your InterBel e-mail to work with Android devices. First you will want to access settings from your home screen or apps screen.

Once in settings, you will need to scroll down the list until you locate Accounts. Tap on Accounts to continue.

After you have tapped on Accounts, you will see a list of your accounts currently on the device. Locate and tap on”Add Account” to continue.

After you have tapped on Add account, you will need to select the account type. Tap on Email to continue.

On the screen you should now see different e-mail services to select from. Locate the one that states “Others” and tap to continue.

Once you have selected others, we will begin the process of setting up your e-mail account. On this screen, you will be asked to provide your e-mail address and password. Once you have entered both tap on Sign in to continue.

This will attempt the automatic configuration of your account. If all goes well, you will be able to skip the next couple of steps.
For those of you that automatic configuration doesn’t work, here are the steps to manually configure your incoming and outgoing servers.

Above are the configuration settings for the incoming mail server. Provide your e-mail address and password. The incoming mail server is imap.interbel.net. Security type will be set to SSL and the Port will be set to 993.

Above are the configuration settings for the Outgoing server. The SMTP server is smtp.interbel.net. Security type is SSL and the Port is 465.
Once you have entered all the required information, tap on next to continue.
After a few moments, you will be presented with a screen asking about sync settings. I would recommend using the default settings. Tap on Done to complete your e-mail set up.

There is one final step required to complete your e-mail set up on an Android device.
You can elect to set the account name and real name so when you send e-mail, your contacts know who is sending the message. Leave these be or fill them in with the information you would like. Tap on Done to complete the process and start using your InterBel e-mail account with your Android device.

Video Streaming
Streaming Services
More and more, streaming services are becoming a standard means of entertainment in the home. Whether it is Music or Video streaming, most people have had some exposure to this service via means like Netflix or Pandora.
Even now, Live TV services are now available across video streaming, thus allowing people more freedom of choice when it comes to their viewing preferences.
Below is a list of several popular streaming services, some of these you probably already know!
- Netflix – On demand TV and movies
- Hulu -On demand and Live TV
- Pandora – Radio style music service
- iHeart Radio – Recorded and Live Radio
- SlingTV – Live and On demand TV
- DirectTV Now – Live and On demand TV
- Playstation Vue – Live and On demand TV
- Youtube TV – Live and On demand TV
- Spotify – Streaming Music
- Amazon Prime – On Demand TV, Movies and Music.
What do I need
Streaming services can be accessed on many devices. From Smart Phones to Smart TV’s, your options are very diverse. Here are some basics about how to gain access to Audio and Video streaming services.
Audio
Smart Phones, Smart TV’s, computers and dedicated streaming media players like Roku or Amazon Fire TV products will gain you access to streaming audio services. All of these services require a near constant internet connection for the services to perform adequately.
Video
In reality, the options are pretty much the same for viewing streaming video. As long as it has a screen for the video to play on and has access to the applications to play it. Do realize not all devices are created equally.
We have found that dedicated streaming media players offer the best quality and service. Some of our favorite offerings are from Roku, Amazon and Apple TV.
Streaming Devices
Here is a list of several streaming media devices. This is not an all inclusive list, but should give you a general idea of where to start looking!
- Roku
- Amazon Fire TV
- Apple TV
- Android TV
- Smart TV’s (Sony, Samsung, LG, Vizio)
- Blu-Ray Players
- Smart Phones and Tablets
Affects on Data Limits
Streaming services do require a connection to the internet that is near constant. This does mean that it will consume data. Here are some general statistics of how this will affect your data usage.
-
- Music Streaming will use about 115 Megabytes an hour. This is roughly 1/10 of a Gigabyte.
- tandard Definition (480P)Video will use between 500 Megabytes to 1 Gigabyte per hour.
- High Definistion (1080P) Video will use approximately 2 Gigabytes per hour.
- 4K Ultra High Definition Video will use between 7-10 Gigabytes per hour depending on the service being used.
- Another key thing to note is screen size. The larger the screen is, the more data that will be consumed.
Understanding Data Limits
Data Limits
Most people this day in age are familiar with data limits. The introduction of these were primarily with the mobile network providers as a way to help control the costs of bandwidth to each of their locations. Many companies across the world have moved or are moving towards this metered style of service.
So why would InterBel impose data limits on their service? Well directly to the point that Mobile Providers do, the cost of bandwidth. When facing the reality of purchasing more bandwidth to provide more service to our members, the cost of doing so rapidly increases as we increase our backbone.
As we investigated this, we found the only fair way to keep the playing field equal for everyone was to move towards data limiting. This then ensures the people that actually use more of the internet are paying for what they use, while the others that only use the internet for basic use dont see an increase in their monthly internet fees.
Facts about usage
-
-
- InterBel’s lowest data limit is 300 Gigabytes for one month. This is the equivalent of watching 150 hours of HD video a month
- When streaming video, setting the resolution to standard definition will decrease that data consumption in half.
- If you do not use streaming video or download a lot of content, it is very unlikely you will ever use 300 Gigabytes in a month.
- If you are a large consumer of data, we do offer services with unlimited data limits.
-
How to check your usage
To view your usage, use our Smarthub app (the same place you pay your bill online). Access Smarthub here. Once you sign into Smarthub, you will see a menu at the top. Click on the My Usage tab of the menu to gain access to your usage statistics.

Once you have selected My Usage, you will gain access to a chart that tracks your usage per day over the entire month.

The red line on the chart is where your data limit is set to. If you are near or over this line, please contact InterBel at (406) 889-3311 to discuss options to avoid overage charges.